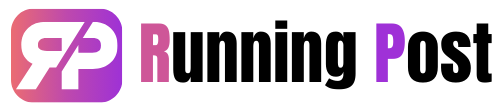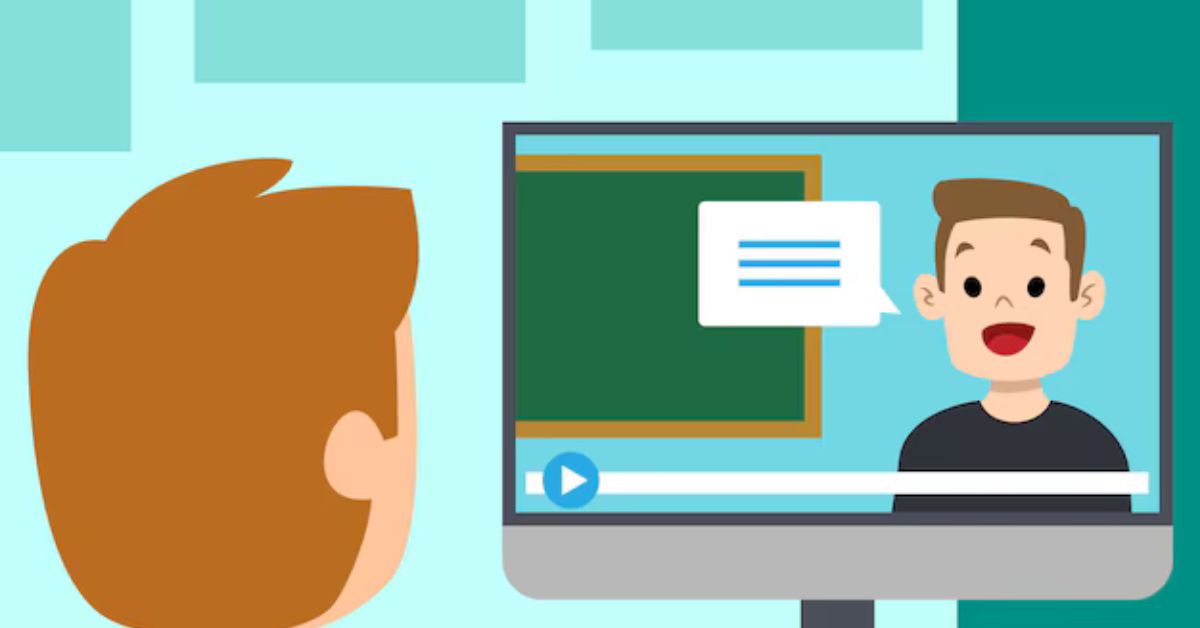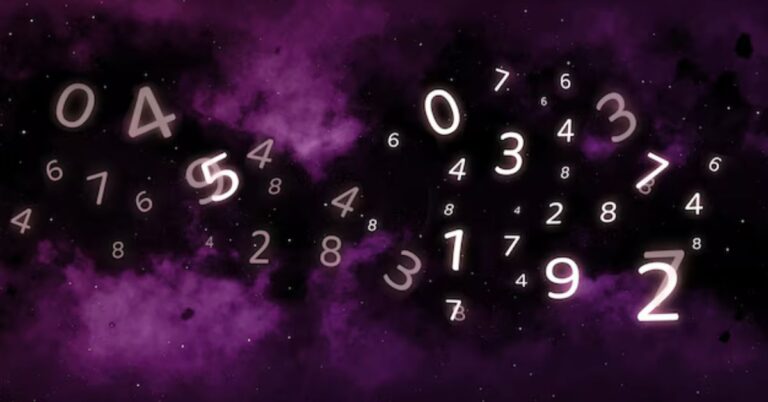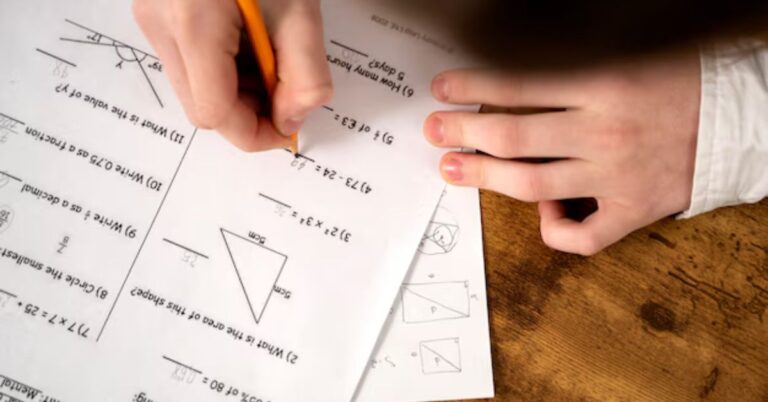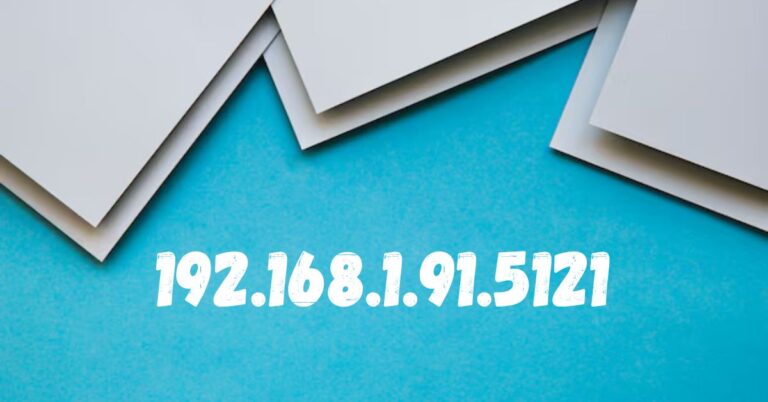How to Make Informative Videos for E-Learning Using CapCut
In the modern era of digital education, e-learning videos have emerged as an essential tool for delivering knowledge effectively. Whether you are an educator, corporate trainer, or content creator, creating high-quality e-learning videos can help you engage learners and communicate concepts more effectively. CapCut, a versatile and user-friendly desktop video editor, offers a range of features to make the video production process efficient and seamless. This article will guide you through creating compelling e-learning videos using CapCut desktop video editor.
Why Choose CapCut Desktop Video Editor for E-Learning Videos?
CapCut is renowned for its intuitive interface, extensive features, and affordability. Unlike many video editors that require significant technical expertise, CapCut offers a smooth learning curve, making it accessible to beginners while still being robust enough for advanced users. Key features of CapCut that make it ideal for e-learning include:
- Multi-Track Editing: Enables you to layer video, audio, text, and effects to create professional-looking videos.
- Text and Subtitle Tools: Essential for adding explanatory notes, captions, or key takeaways to your lessons.
- Stock Assets and Effects: Access a library of free-to-use music, templates, transitions, and graphics.
- Ease of Export: Quickly export videos in high-quality formats suitable for online platforms like YouTube, Vimeo, or Learning Management Systems (LMS).
Steps to Create Informative E-Learning Videos Using CapCut Desktop Video Editor
- Plan Your Content
Before diving into video editing, planning your e-learning content is crucial.
- Define Your Objectives: Identify the learning outcomes you aim to achieve.
- Script Your Video: Write a script that organizes the information logically. Divide the script into sections to make editing easier later.
- Storyboard the Scenes: Plan the visual elements, such as graphics, animations, or on-screen demonstrations, that will accompany your content.
- Collect Your Assets
E-learning videos often include multiple assets such as:
- Recorded Footage: Capture high-quality videos of lectures, tutorials, or screen recordings using tools like OBS Studio.
- Images and Graphics: Use diagrams, infographics, or illustrations to support your explanations visually.
- Background Music and Sound Effects: Choose royalty-free audio tracks to enhance engagement. CapCut, a video editor for PC, offers a library of music tracks for this purpose.
- Voiceovers: If you prefer not to appear on camera, record voiceovers to explain concepts clearly.
- Import Your Files into CapCut
Start by opening the CapCut desktop video editor and creating a new project. Use the “Import” feature to upload all your assets. Organize them into folders within CapCut’s media library for easier access.
- Edit Your Video
- Layering and Arranging Clips
Drag your video and audio files onto the timeline. Arrange them in the order specified in your storyboard. Use the multi-track editing feature to layer video clips, images, and audio tracks effectively.
- Trim and Split Clips
Remove unwanted parts of your video using CapCut’s trimming and splitting tools. This ensures your content is concise and to the point.
- Add Text and Captions
Use CapCut’s auto captions, titles, and key points. For e-learning videos:
Highlight definitions, formulas, or steps in a process.
Use subtitles to improve accessibility for learners with hearing impairments.
- Incorporate Transitions and Effects
Add smooth transitions between sections to maintain a professional flow. CapCut offers a variety of customizable transitions like fades and slides.
- Include Animations and Graphics
Use motion graphics or animated text to emphasize important points. CapCut’s built-in animation presets make this process straightforward.
- Enhance with Audio
- Sync Audio and Video: Align voiceovers or background music with the visuals.
- Adjust Audio Levels: Ensure the background music does not overpower the voiceover.
- Add Sound Effects: Use subtle effects like clicks or dings to highlight actions or transitions. You can use text-to-speech AI tools for this purpose.
- Review and Refine
Once the initial edit is complete, review your video to ensure it aligns with your objectives. Check for:
- Clarity: Ensure that visuals and audio are clear and understandable.
- Engagement: Confirm that the video keeps the viewer’s attention.
- Pacing: Avoid sections that feel rushed or overly slow.
Use CapCut’s preview feature to view your edits in real-time and make necessary adjustments.
- Export and Share
CapCut allows you to export your video in various resolutions and formats. For e-learning platforms:
- Select High-Quality Output: Use 1080p or 4K resolution for optimal clarity.
- Compress for Online Use: Ensure the file size is manageable for uploading to e-learning platforms.
After exporting, upload your video to your preferred platform, such as YouTube, a corporate LMS, or your website.
Tips for Effective E-Learning Videos
- Keep It Concise: Break long lessons into shorter, focused videos to improve retention.
- Engage Your Audience: Use interactive elements like quizzes or questions where possible.
- Optimize for Mobile: Ensure text and graphics are readable on smaller screens.
- Test with Your Audience: Get feedback from learners to identify areas for improvement.
Conclusion
Creating high-quality e-learning videos doesn’t have to be a daunting task. With CapCut Desktop Video Editor, you can produce engaging and informative videos that cater to diverse learning needs. By planning meticulously, leveraging CapCut’s features, and focusing on clarity and engagement, you can create content that resonates with your audience and elevates their learning experience.
Start experimenting with CapCut today and transform your e-learning projects into visually compelling educational tools.